Elimina le "fleshate" dalle tue foto in 30 secondi!
Tutorial Photoshop – Come eliminare velocemente quelle fastidiose flashate!

Spesso accade che foto molto simpatiche, magari scattate con amici, con qualche bella fanciulla.. o peggio ancora con qualche bel divo del cinema, siano rovinate dalle antipatiche macchie bianchissime sulla pelle, causate dall’utilizzo del flash.
Con Adobe Photoshop e questa facile e velocissima tecnica potrete migliorare le vostre foto in 30 secondi!
Lasciate che vi mostri come fare.. e vedrete quant’è profonda la tana del bianconiglio!
1. Aprite la vostra foto, duplicate il livello ed applicate i seguenti filtri::
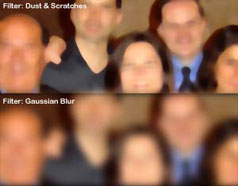 —> Filter > Noise > Dust & Scratches
—> Filter > Noise > Dust & Scratches
(Radius: 8 pixels, Threshold: 0 levels)
e successivamente…
—> Filter > Blur > Gaussian Blur
(Radius: 8 pixels)
Otterrete un’immagine simile a questa.
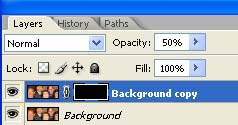 2.
2.
Aggiungete una Maschera e riempitela di color nero
Impostate il paramento opacity al 50%
3. Selezionate lo strumento Brush, scegliete il colore bianco per dipingere e impostate il parametro Hardness a 0%
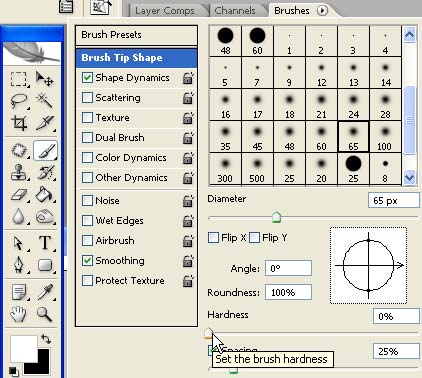
 4.
4.
Selezionate la maschera, quindi scegliete la grandezza di pennello più adatta ed iniziate a dipigere sulle parti bruciate dal flash… e le vedrete magicamente sparire!
Il mio micro-fast-simple tutorial finisce qui, ma lasciate che vi dia qualche altro piccolo suggerimento:
– Mai dipingere sui lineamenti – tipo il contorno delle labbra o del naso
– Finita l’opera, modificate l’opacità del livello per trovare il valore perfetto
– Potete usare questa stessa tecnica per rendere perfetta la pelle del viso
Vedrete la vostra foto migliorata in 30 secondi!!!
- Se ti piace questo Tutorial memorizza i miei Feeds e dai un’occhiata a quest’altro mio tutorial: Vetri con Photoshop!
Tags: fotoritocco photoshop, glass, photoshop, tutorial


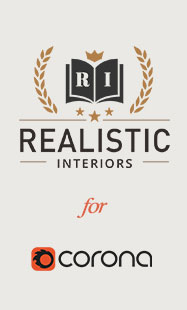
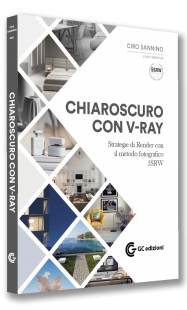

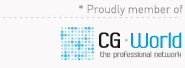
Bello e utilissimo questo TuTorial 😉
Per caso c’è qualche modo in Photoshop per mettere a fuoco le foto sfocate?
lo so! forse ci vuole un fotografo migliore!!
comunque potete darmi qualche consiglio. grazie
Utilizzi + o – la stessa tecnica che uso io per il fotoritocco. Tra tutte quelle che ho visto in rete sicuramente questa è la migliore, non solo per la qualità ma anche per il tempo notevolmente ridotto rispetto a tutte le altre. Adesso sto cercando di migliorarmi 🙂
Si si.. infatti è proprio quella la cosa bella: che ci vogliono davvero 30 sec! Tu cosa fai di diverso?
i passaggi che seguo io sono questi:
1) Usare lo strumento “pennello correttivo” per eliminare eventuali imperfezioni.
2) Duplicare il livello con l’immagine ed applicare il filtro disturbo–> polvere e grana, utilizzando un raggio di 5 e soglia di 0.
3) Applicare a questo stesso livello il filtro sfocatura–> controllo sfocature utilizzando un raggio di 2.
4) Applicare il filtro disturbo–> aggiungi distrurbo utilizzando un valore di “quantità” di 0,7% ed abilitando l’opzione “uniforme” e monocromatico.
5) Aggiungi una maschera di livello andando in livello–>maschera di livello–>nascondi tutto.
6) Selezionare lo strumento pennello impostando un diametro non molto grande (dipendente dalla dimensione dell’immagine stessa) e con durezza del 0%, cambiando inoltre il colore di primo piano in bianco.
…anche se però queste impostazioni che ho scritto non sempre vanno bene, infatti sembra che in base alla risoluzione dell’immagine debbano cambiare anche i parametri, insomma ad una maggiore risoluzione corrisponde inevitabilmente anche valori più alti… cmq questo è il sistema che uso per migliorare la qualità della pelle e mi ha dato delle ottime soddisfazioni. E per migliorare ulteriormente l’immagine uso anche altri 2 passaggi:
8) Andare in Livello–>nuovo livello di regolazione–>tonalità/saturazione applicando al valore “tonalità” un +6, lasciando invariato gli altri
9) Andare in Livello–>nuovo livello di regolazione–>filtro fotografico applicando un valore di densità pari al 50% ed usando il filtro “seppia”
…se vuoi posso mandarti alcuni miei lavori, così mi dai qualche consiglio su come migliorarmi… alla fine sono solo un appassionato ma non certo un professionista come te, quindi qualsiasi consiglio da parte tua sarebbe ben accetto 🙂
ah un’altra cosa… in realtà non sto più usando il filtro fotografico “seppia”, in quanto penso che il filtro “più caldo 85” dia una migliore qualità… insomma l’immagine sembra davvero “più calda” 🙂
[…] Oggi, per fortuna (!) abbondano in rete i Videotutorial (che invenzione!!) così possiamo anche scegliere di non frequentare nessuna scuola di grafica e fare tutto da se.. tanto di materiale ce n’è in abbondanza, e su questo blog trovate una raccolta selezionata di tutto un pò! ..qualche tutorial semplice semplice fatto anche da me come quello sul Fotoritocco Veloce. […]
questa e una ottima spiegazine grazie mille
[…] 3d studio max: da dove iniziare? Buona navigazione! 🙂 Se vuoi essere sempre aggiornato iscriviti alla Newsletter ! [ Fotoritocco Photoshop ] – Già in passato vi ho presentato tecniche e tutorial per photoshop per migliorare l’aspetto delle nostre foto. Ad esempio in uno dei miei tutorial spiego un metodo – davvero molto semplice – per eliminare i punti causati dal colpo di flash dal viso. […]
bellissimo! mI serviva proprio per rittocare le foto di matrimonio di mia sorella!!!