Perché i render sono sempre un pò scuri?
[ Vray Tutorial ] – Per i rendering architettonici o di design non c’è niente di meglio di un’immagine luminosa con cui far godere gli occhi dei clienti, capita invece di ritrovarci spesso con rendering troppo scuri.
Eppure basta aprire un “Photoshop qualsiasi” e aumentare la luminosità per vedere magicamente apparire oggetti nascosti nell’oscurità. Cosa vuol dire? Che le informazioni nel rendering ci sono, ma non sono visualizzate con l’adeguata luminosità.
Contrariamente a quanto si pensi, spesso il problema non è dei nostri settaggi, bensì è insito nella periferica che utilizziamo per convertire i dati in immagini: il problema è il monitor!
In termini tecnici: i monitor riproducono immagini lineari secondo una curva di risposta.
In termini pratici: i monitor non ripoducono le immagini così come realmente sono state elaborate, ma le modificano leggermente e non tutti i gradi di luminosità vengono riprodotti adeguatamente: parte di loro si “perde per strada”.
Questa immagine vi chiarirà ogni dubbio:

Il grafico indica che il monitor (rappresentato dalla linea curva) si distanzia dalla linea tratteggiata che sarebbe invece la visualizzazione perfetta, causando una riduzione della luminosità.
Come sistemare le cose? Semplicemente raddrizzando questa curva… o meglio: Linearizzandola , cioè bilanciando il “difetto” del monitor.
Ma prima di affrontare il “come” vediamo ancora un esempio lampante che ci mostri quanto tale correzione sia importante.
La prima immagine è visualizzata normalmente, mentre accanto (senza modificare alcun parametro di rendering) la stessa è stata linearizzata. E’ evidente che i dettagli nella prima immagine ci sono, ma a causa del monitor, non si vedono!

Questo è un problema reale e va risolto.
– – – Come risolvere il Problema
Tutti i software di rendering offrono un sistema semplice per linearizzare la curva di risposta dei monitor. V-ray, ad esempio, è abbastanza evoluto sotto questo punto di vista ed offre una semplice funzione per “rimediare”.
Basta andare nel rollout Vray Frame Buffer e spuntare l’opzione Enable Built-in frame Buffer (1).

Lanciamo il rendering e, appena finito, nella finestra di render attiviamo la funzione Show Corrections Color (2). A questo punto modifichiamo la retta che ci appare (3). Ma in che modo?
Se abbiamo detto che il monitor deforma secondo una curva che tende verso il basso, l’unico modo che abbiamo per controbilanciare questo “difetto” è trasformare questa retta (3) in una curva opposta a quella del monitor. Questo sbilanciamento opposto permetterà una visualizzazione corretta dell’immagine.

In effetti vi basta giocare un pò con le manopole di Curve Color Correction per vedere come cambia l’immagine, portando alla “luce” parti della scena.
Anche Mental Ray e Brazil hanno opzioni simili per correggere la curva di risposta del monitor. Le potete trovare sull’articolo originale (in inglese) a cui questo post è pienamente ispirato:
Ho fatto dei test con una scena da me creata [ Clicca sull’immagine per ingrandire ]
Se volete anche voi “giocare” un pò con questa funzione e capirne più in profondità il funzionamento, scaricate pure la mia scena-test dal link seguente:
- Scena test – Vray Frame Buffer (3ds 2008 + Vray 1.5)
Spero che l’articolo sia chiaro per tutti e che e possa tornarvi utile nei vostri lavori.
Tags: migliori-post, vray



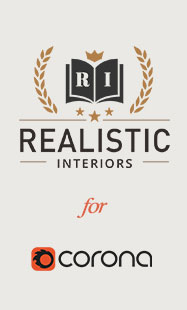
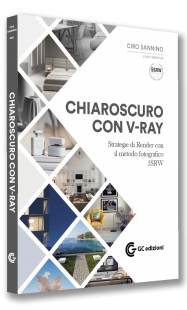

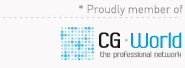
Esiste un equivalente in mental ray?
ciao!
x FRANCESCO
Hai letto l’articolo fino a quando dico “Anche Mental Ray e Brazil hanno opzioni simili…” ?
ooops! scusa ma mi ero perso fra un’immagine e l’altra.. ah la fretta!
scusa ancora e grazie, ciao!
Bellissimo tutorial… mi ha insegnato molte cose!
Ottimo come sempre 3dblog! Good 😀
Wow, interessante, io non ho mai usato mental ray e nemmeno vray, ma essendo una cosa che riguarda i monitor in generale credo coinvolga un po tutti gli artisti 3d. Devo vedere se Kray ha uno strumento per linearizzare l’immagine. A limite credo che si possano raggiungere buoni risultati anche con photoshop.Grazie, ora so una cosa in più 🙂
Ciao Ciro Caro,completo il tuo articolo ricordando che è possibile correggere a monte il difetto di visualizzazione del monitor impostando il valore Gamma a 2.2 nel pannello Preferece Setting di 3ds Max. Bisogna tener conto xò di importare nella scena le textures alla giusta gamma e, nel momento di salvare il rendering, impostare l’override gamma a 2.2. Con il metodo Curve Color Correction si ha più flessibilità nella modifica dell’immagine ma i risultati sono meno precisi. Correggimi se sbaglio 🙂 Grazie e Ciao!!!
Io uso Vray da un paio di anni e vorrei aggiungere 2 concetti:
1: correggere la gamma nelle impostazioni di render tramite il parametro della Color Mapping migliora la campionatura e l’aliasing
2: senza toccare la curva c’è un tastino apposito che corregge la gamma, ma è preferibile il metodo del punto uno.
Saluti
Brave
ah, dimenticavo, usando il metodo al punto uno assieme al metodo di Sandro (correzione delle preferenze di 3ds) non bisogna nemmeno impostare ad ogni render l’override, basta una spunta nelle preferenze di 3ds, in modo da fissare automaticamente input e output a 2.2, una volta per tutte. Io ho fatto così e funziona perfettamente.
Peace.
[…] Gamma 2.2: nuovo color mapping Con questo nuovo color mapping sarà ancora più agevole lavorare in linear workflow. Anche le texture facenti parte dei materiali vengono automaticamente “trattate” senza il bisogno di applicare alcun aggiusto. Chi è estraneo a quanto scrivo, può leggere il mio articolo sul linear workflow. […]
IO TI AMO!!!!!!
Ciao ragazzi, ho una domanda banale ma al momento non riesco a risolvere.. il tutorial è chiarissimo, ma quando vado a salvare l’immagine, torna come era in origine senza la modifica linear workflow? qualcuna sa dirmi come mai?
grazie a tutti
@GIACOMO
Ciao Giacomo, succede così perché devi mettere in preferenze > gamma > output = 2,2 ..all’immagine viene aggiunta il coefficiente gamma che vedevi durante il render.
Oppure, senza modificare nessuna preferenza, in basso prima di cliccare “salva” selezioni “override” e modifichi 1,0 in 2,2.
è possibile anche con vray per cinema4d?
Ciao 8snowman8,
non solo solo è possibile con C4D… ma DEVE essere possibile con qualsiasi software.
Cioè non è un’opzione, è così che deve essere.. tocca vedere sw per sw che margini di movimento ci sono.
ok…grazie!