Come ottenere un effetto miniatura con Photoshop

Parliamo di un semplice trucchetto per trasformare una foto normale in una che sembri lo scatto di una riproduzione in miniatura. Con Photoshop… ma anche senza!
Avete presente quel simbolo di “fiore” presente in quasi tutte la macchine fotografiche digitali?
Non sono un espertone, ma se non ricordo male si chiama macro. Quest’impostazione permette di scattare foto ad oggetti molto vicini all’obiettivo, tenendo fuori fuoco sia gli oggetti vicinissimi e quelli lontani.
Vi è mai capitato di scattare una foto ad una farfalla, o un filo d’erba piuttosto che un cristallo di neve… da molto vicino usando proprio questa funzione? Sono molto belle queste immagini e quando le riguardiamo ci danno subito la sensazione che l’oggetto inquadrato sia davvero piccolo.
E’ proprio il forte contrasto tra gli oggetti a fuoco e quelli fuori fuoco che dà subito questa sensazione.
Ebbene, se riproduciamo artificialmente quest’effetto con una foto qualsiasi, vi garantisco che avremo la sensazione di aver fotografato una miniatura! Ad esempio la foto in alto è una foto normale di Amalfi… ritoccata secondo queto criterio!
Il procedimento è semplice:
- Scegliete una foto che si presti a questo genere di ritocco (dove sia spiccata l’orizzontalità del soggetto. La torre Eiffel – per esempio – non sarebbe il massimo!)
- Fate un paio di selezioni: zona superiore + zona inferiore.. e sfocate le sole selezione con Gaussian Blur (così quelle zone sembreranno fuori fuoco)
- Poiché le miniature hanno sempre colori molto vivi: Contrastate fortemente l’immagine
Per chi non conosce tanto bene Photoshop o è semplicemtne un pò pigro, consiglio un sito che fa in automatico tutto questo processo: Tiltshiftmaker.com!
Anche se Tilt Shift Maker fa tutto in pochi clic, ho preferito spiegarvi il concetto e come farlo con Photoshop, per sviluppare ancora un pò il nostro senso critico.
Allora… buone miniature! (-:
Tags: photoshop


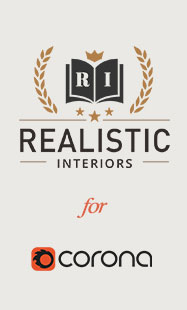
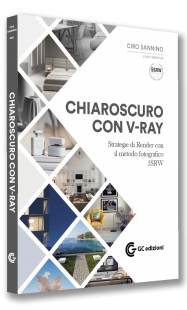

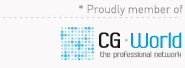
devo cimentarmi…
a breve qualche prova 😀
ok ma le selezioni dove applicare il gaussian spiccano sulle altre dove la selezione non è stata applicata. come si elimina il confine?
Per ora va molto di moda questa trasformazione, potrebbe essere una cosa graziosa.
X CARLO
Se stai usando Photoshop, il confine non si elimina ma si “sfuma”. Basta usare una selezione sfumata.
Hai provato anche il sito che consiglio?
certo che no, preferisco usare solo photoshop ^_-
come si fa una selezione sfumata?
Caro 3d blogger,
complimenti per i tuoi tutorial, se ti può interessare una collaborazione con PC Informatica ne sarei onorato.
Carmine Picariello
interessante, se non sbaglio c’era un fotografo che faceva questo tipo di scatti..mi pare fosse olivo barbieri!
http://www.olivobarbieri.it/progetti/site_specific_shanghai_04/site_specific_shanghai_04.html